Как сделать фото круглым в Canva — простой способ
Все уроки по работе в Canva >>>
Круглое фото нужно, например, для аватарки в социальных сетях, блогах или на сайтах. В онлайн-редакторе Canva можно поменять обычную прямоугольную форму на круглую и не только. Как в canva сделать круглую картинку читайте в этой статье.
По этому принципу можно:
- закруглить углы фото,
- сделать картинку любой формы — овальной, треугольной и даже в виде сердечка,
- вставлять свое изображение на экран телефона, ноутбука или на обложку книги на вашей картинке.
Содержание статьи:
Сделаем фото круглым в Canva
В боковом меню нажмите на вкладку «Элементы». Чтобы сделать ваше фото круглым, найдите в элементах пункт «Рамки». Для быстрого поиска в Canva есть 3 способа: строка поиска, строка быстрого доступа или просто пролистайте ленту с элементами до пункта «Рамки» и нажмите «Показать все».
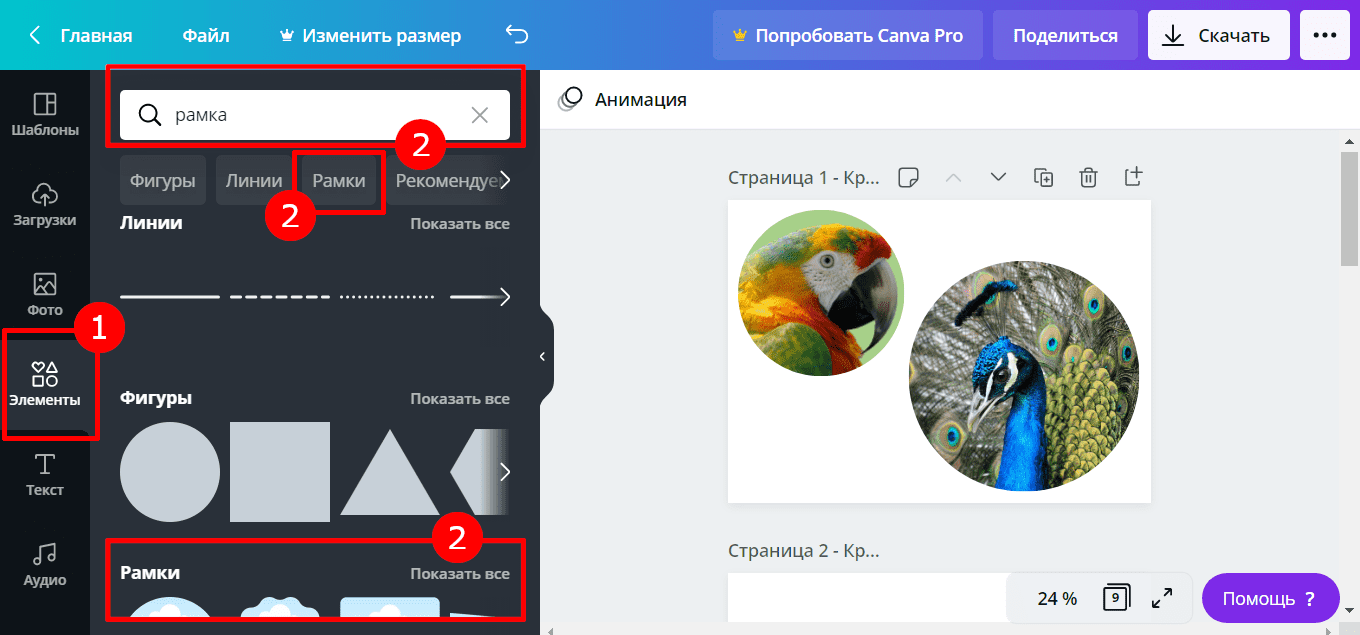
Выберите круглую рамку.
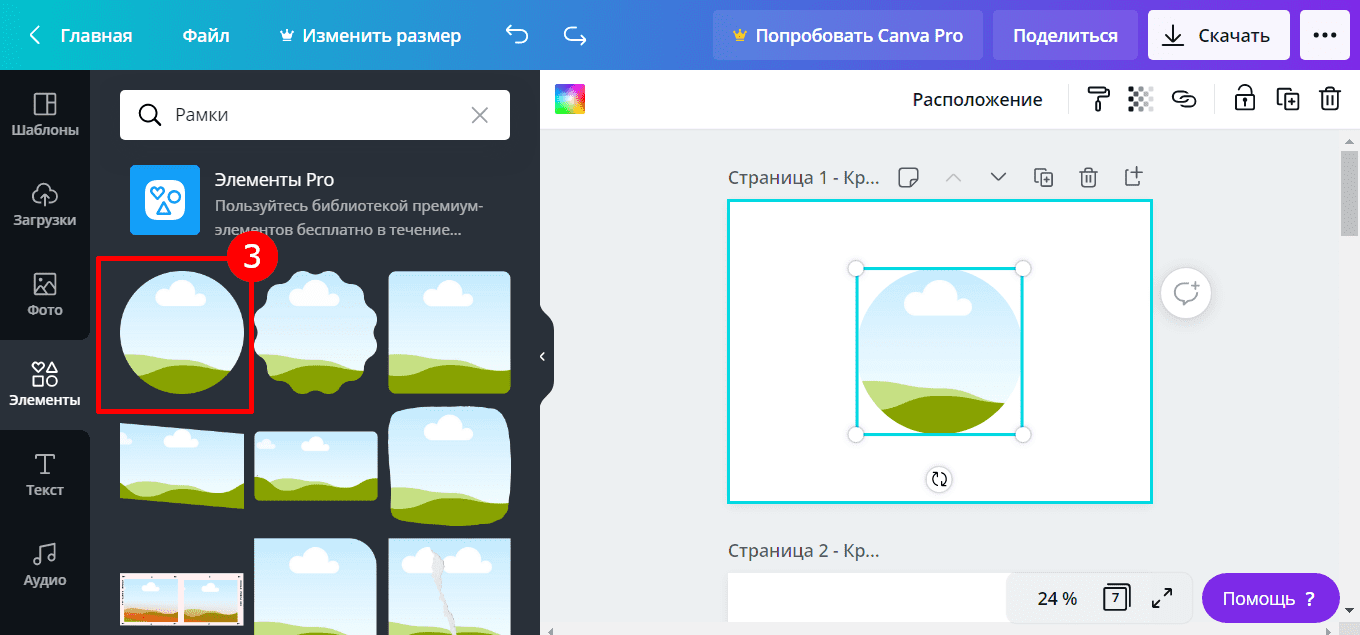
Теперь выберите фотографию и с зажатой левой клавишей мыши перенесите ее на круг. Как только курсор окажется в круге, отпустите мышку и фото автоматически станет круглым. Оно как будто обрежется по кругу.
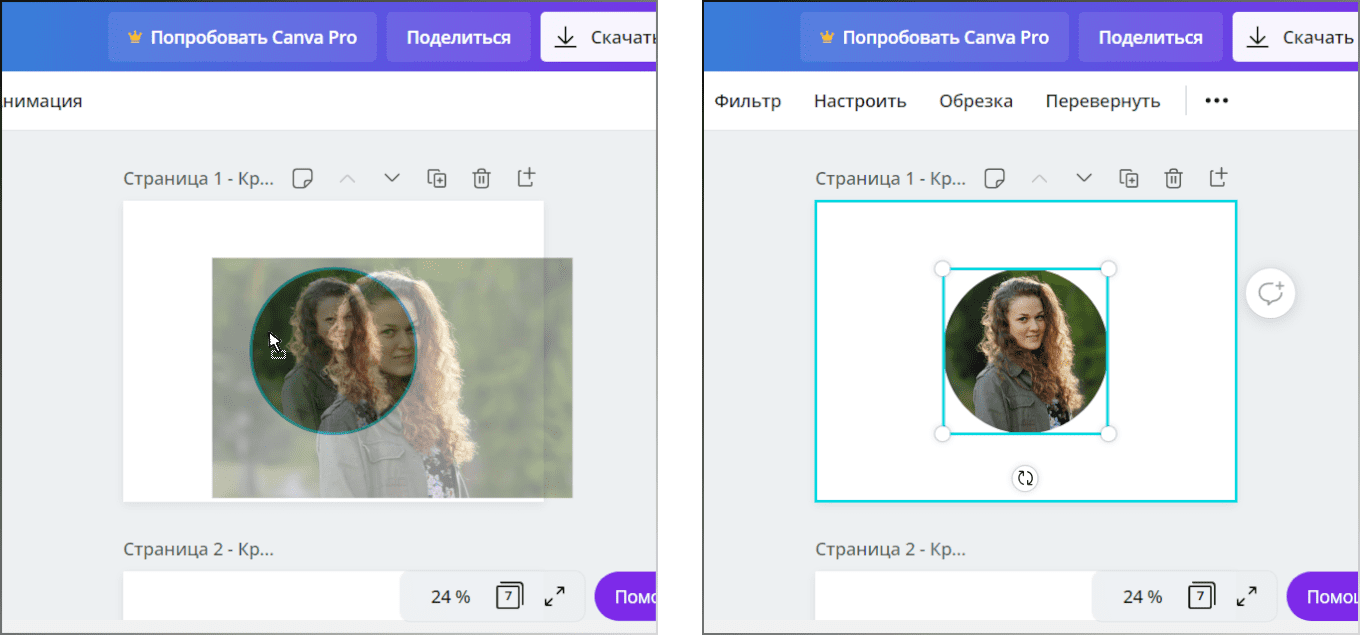
УДАЛЕНИЕ
Выделите круглое фото и нажмите на клавиатуре клавишу delete. Сначала удаляется вставленное в рамку фото, а после второго нажатия на delete удаляется рамка.
Как редактировать круглое фото
Как и другие элементы Canva фото в круглой рамке можно редактировать.
УВЕЛИЧИТЬ ИЛИ УМЕНЬШИТЬ КРУГЛОЕ ФОТО
Выделите круглую рамку, возьмите мышкой за угол выделения и растягивайте до нужного размера.
ПОВОРОТ ФОТО В РАМКЕ
Уже вставленную в рамку фотографию повернуть нельзя.
- Можно повернуть саму рамку с уже вставленным фото или
- сначала поверните фото, а уже после вставьте в рамку.
ПЕРЕДВИНУТЬ ФОТОГРАФИЮ В РАМКЕ
Не всегда фотография встает на так как хочется. Поэтому расскажу как можно передвинуть фото, чтоб в круге оказалась нужное.
Кликните 2 раза по фото, фотография станет слегка прозрачной, но целой. Теперь можете менять размер и передвигать картинку. Когда понравится результат жмите «Готово».
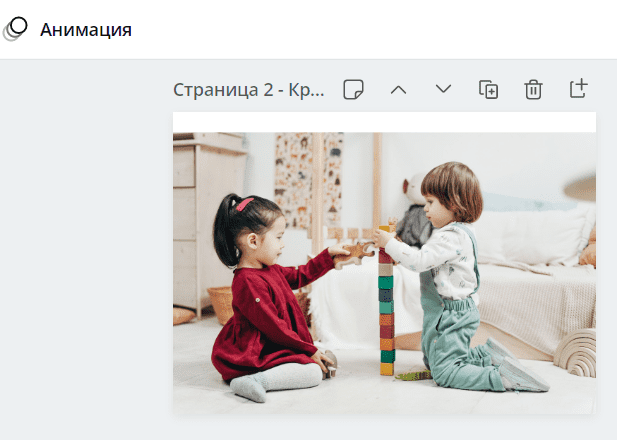
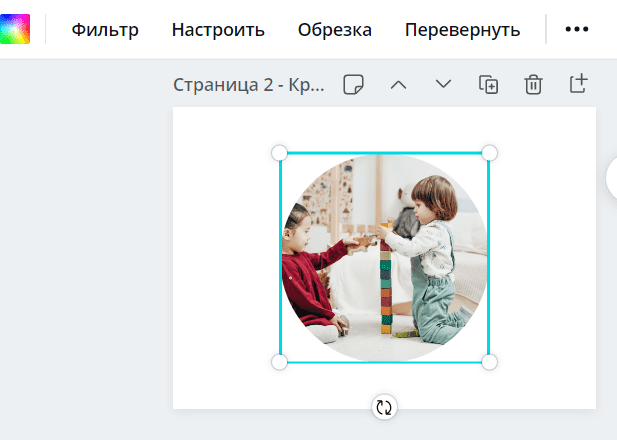
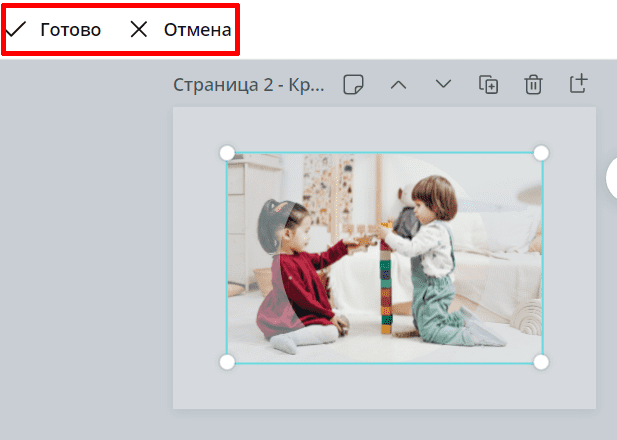
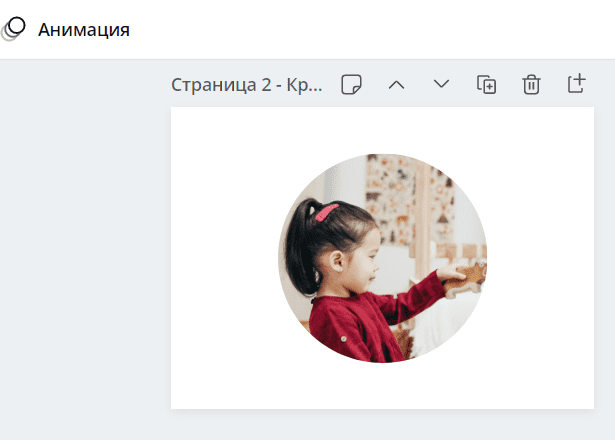
Как добавить красивую рамку к фото
В боковом меню нажмите на вкладку «Элементы». В поиске напишите: круглая рамка.
Совет. При размещении декоративных рамок на картинке не доводите курсор в круг с фотографией. Если вы отпустите мышь когда курсор будут в круге, ваше фото удалится.
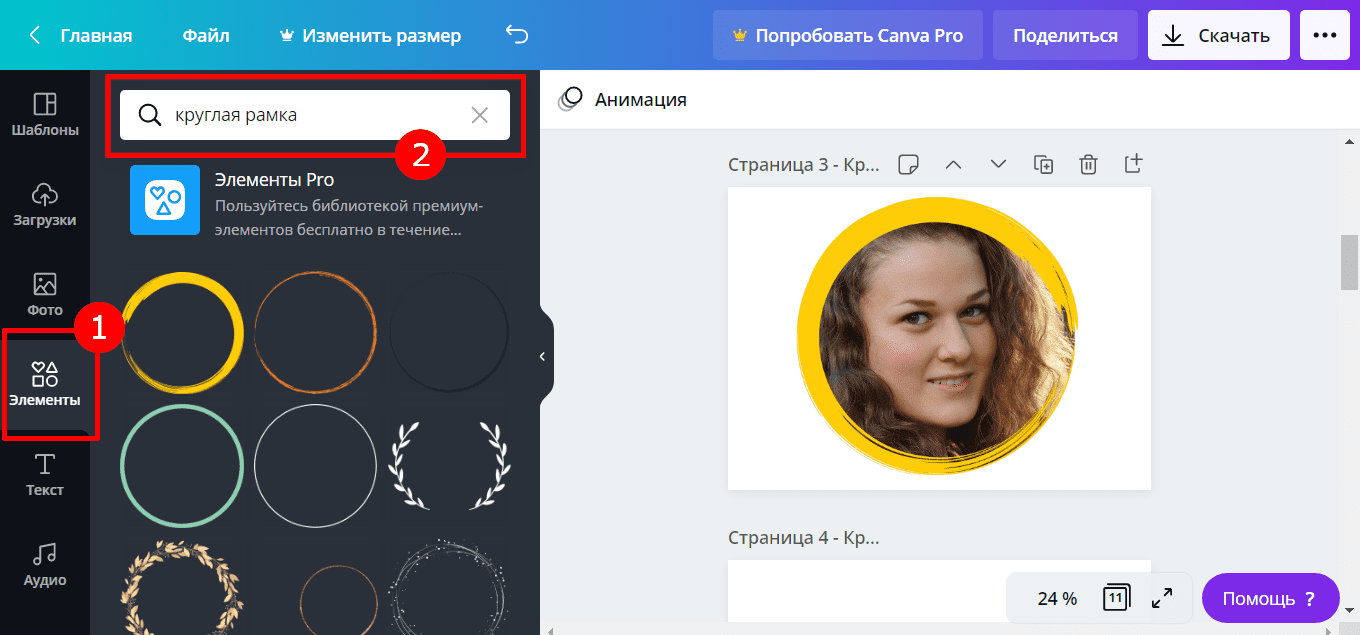
В основном декоративные рамки будут с прозрачной серединой и не доставят вам проблем. Рамка же с непрозрачной серединой перекроет изображение. Чтоб такая рамка не мешала, переместите ее на слой назад. Для этого щелкните правой кнопкой мыши по рамке и выберите «Переместить назад» или выделите декоративную рамку и нажмите сочетание клавиш Ctrl + [.
Совет. Зажмите и удерживайте Alt на клавиатуре, когда меняете размер декоративной рамки. Размер рамки будет меняться одинаково с двух сторон. Это очень удобно, когда нужно вписать один элемент в другой.
По такому же алгоритму действий вы сделаете фото с любой другой формой в Canva.
А при необходимости украсить фигурное фото декоративной рамкой, добавьте форму в строку поиска. Например, так: рамка с закругленными углами.


